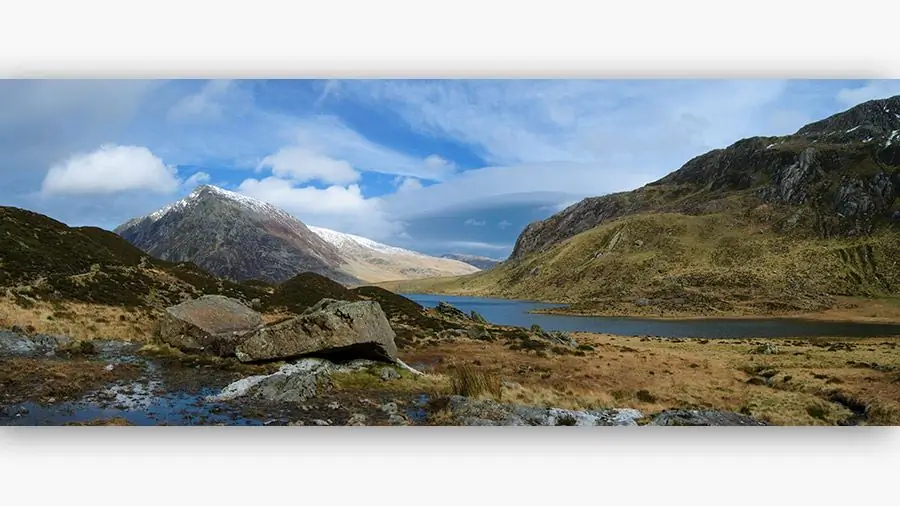
Sisällysluettelo:
- Kirjoittaja Sierra Becker [email protected].
- Public 2024-02-26 04:52.
- Viimeksi muokattu 2025-01-22 22:11.
Kuvan kuva näyttää täysin erilaiselta, jos se ei lähetetä tavallisessa muodossa vaan panoraamakuvana. Mikä on panoraama kysyt? Tämä on laajakulmakuva, jonka avulla näet enemmän ympäristöstäsi kuin kamera näkee. Hyvä valokuvaaja pitää huolen siitä, että katsoja saa maksimaalisen nautinnon hänen työstään. Maisema sopii parhaiten panoraaman luomiseen. Tärkeintä on aluksi valita oikeat geometriset parametrit ja ottaa korkealaatuisia valokuvia. Sitten voit aloittaa panoraaman luomisen. Keskustellaan panoraaman tekemisestä Photoshopissa.
Snapshotsin luominen
Havainnollistavampaa esimerkkiä varten harkitsemme prosessia, jolla luodaan panoraama luontokuvista Photoshopissa. Esikuvia otettaessa on tärkeää ottaa huomioon, että kuvassa ei ole toissijaisia esineitä, kuten ihmisiä, autoja jne. Kun kuvaat auringonnousua tai -laskua, on parempi asentaa kamera jalustaan. Näin voit selvittää hienot yksityiskohdat hyvin ja säilyttää oikean horisonttiviivan. Tarkkojen kuvien ottaminen on helpompaa myöhemminliimaa.
Asettamalla itselaukaisimen sulkimen kymmenen sekunnin viiveeseen, kameran ei-toivottu tärähdys voidaan estää. Jos kuvat eivät ole RAW-muodossa, kannattaa kamera asettaa valkotasapainoon. Kuvasta tulee parempi ja luonnollisempi. Otamme ainakin kolme kuvaa valitsemistamme maisemista. Mitä enemmän kuvia, sen parempi. Näin voit valita sopivimmat kuvat liimaamiseen.
Otamme valokuvia kääntämällä kameraa joka kerta pieneen kulmaan edellisestä kuvasta. Voit jopa yhdistää 360 asteen kuvia ottamalla ensin kuvan ympäröivästä maisemasta, jos kamerassa on hyvä laajakulmaobjektiivi.

Panoraaman luontiprosessi
Luo panoraamakuva käyttämällä kuvankäsittelyohjelmaa. Valokuva voidaan koota mistä tahansa määrästä otoksia, mutta pyöreä panoraama Photoshopissa tehdään viidestä seitsemään kehyksestä. Tärkeintä tässä on ymmärtää työn periaate. Jos valokuvien sävyt, herkkyys, terävyys jne. ovat epätasaisia, tämä voidaan korjata Photoshopissa.
Ladataan kuvia editoriin. Jos valokuvien valotus on erilainen, ohjelma itse laittaa kuvan haluttuun järjestykseen.
- Käynnistä ohjelma.
- Siirry "Tiedosto" - "Automaatio" - "Photo Merge".
- Valitse avoimessa muokkausikkunassa kansio tai yksittäiset valokuvat, joista luodaan panoraama Photoshopissa.
- Paina "lisää avoimet tiedostot" -painiketta.
- Tarkista kaikki kolme kohdetta ladattujen kuvien luettelosta.
- Klikkaa sen jälkeen OK. "Photoshop" käsittelee vastaanotetut kuvat ja muodostaa likimääräisen panoraaman liimauksen.
- Katsojasi näkee jokaisen fragmentin pystysuorat viivat ja tasot näkyvät erillisessä ikkunassa.
Kuvien määrä vaikuttaa automaattiseen panoraamaasetteluun. Jos "Auto"-painike on valittuna asetuksista, meidän ei tarvitse tehdä mitään, ohjelma itse valitsee valotuksen ja korjaa epätasaisuuden.
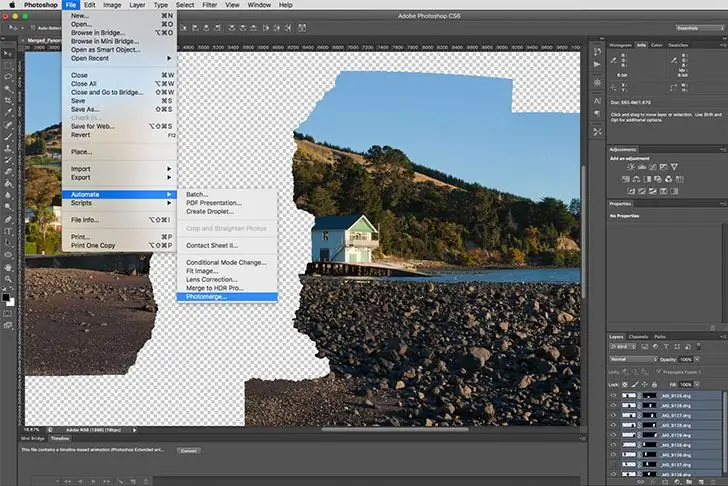
Muokkaus
Nyt kaikki näkyvät liitokset tulee yhdistää yhdeksi panoraamaksi. Paina painiketta: "Layer" - "Merge Layers". Aloitetaan kuvan tarpeettomien elementtien rajaaminen:
- Valitse rajausvalikko
- Osoita kuvan tasausalueiden päälle ja rajaa niitä.
- Pienet alueet voidaan maalata päälle maalaamalla: "Työkalut" - "Leima".
- Pidä Alt-näppäintä painettuna, merkitse maalattava alue ja napsauta sitä hiiren vasemmalla painikkeella.
Oppimme liimaamaan panoraaman Photoshopissa. Tässä ei ole erityistä työtä, ohjelma itse tekee kaiken puolestasi.
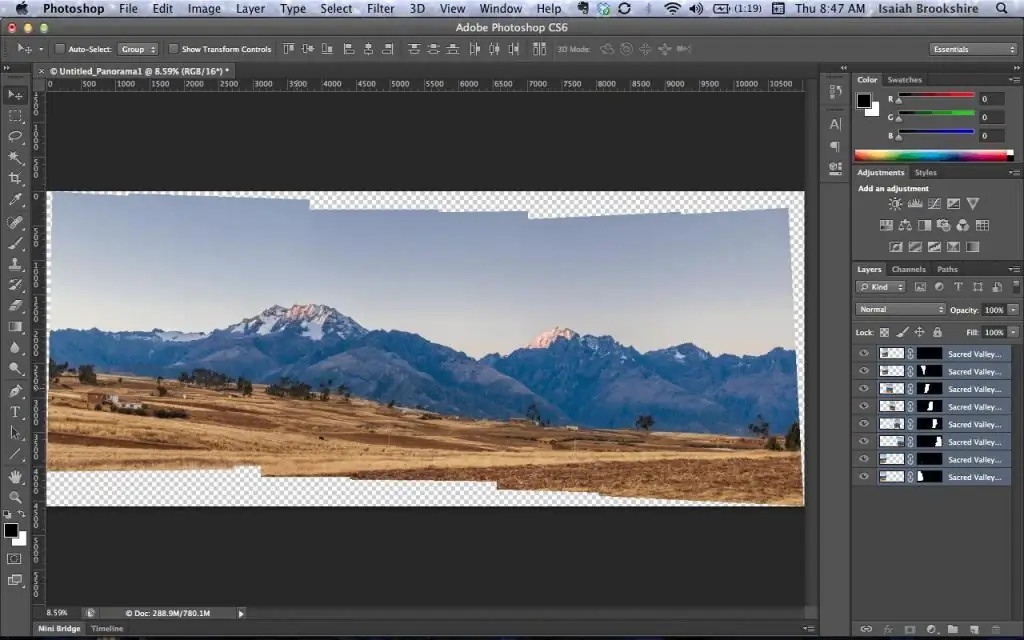
Luovuus
Viimeinen vaihe riippuu enemmän luovasta mielikuvituksestasi. Saatua panoraamaa voidaan muokata väreillä, valita eri sävy, poistaa joitain pieniä yksityiskohtia. Tämä toimii parhaiten 16-bittisessä tilassa. Kaikki tämä löytyy asetuksista.
Käytännön vinkkejä
Toisin kuin muut ohjelmat, Adobe Photoshop onnistuu paremmin yhdistämään panoraamakuvia. Panoraamojen liimaus "Photoshopissa" tapahtuu automaattisesti, käyttäjä ei voi vaikuttaa prosessiin manuaalisesti. Varsinkin jos olet aloittelija valokuvaaja.
- Kun kuvat on ladattu ohjelmaan, voit avata ne painamalla näppäinyhdistelmää Ctrl+O.
- Jos käytät enemmän kuin kolmea kuvaa, sinun on kohdistettava ne avaamalla: "Ikkuna" - "Align" - "Cascade".
- On parempi rakentaa panoraama uudelle tiedostolle. Voit tehdä tämän painamalla Ctrl+N ja vetämällä valokuvat siihen.
- Jotta et joutuisi hämmentymään suuresta kuvien määrästä, sulje lähde heti kun olet vetänyt kuvan uuteen tiedostoon.
- Valitse kaikki tasot, jotka muodostavat tulevan panoraaman: pidä vaihtonäppäintä painettuna ja napsauta ensimmäistä ja viimeistä kuvaa.
- Aloita kuvien liimaus: "Edit" - "Automatic alignment of layers".
- Valitse tila: panoraamaompeluprojektio.
- Mitä vähemmän virheitä ja poikkeamia pystysuorasta alkuperäisissä kuvissa on, sitä paremmaksi panoraamakuva tulee.
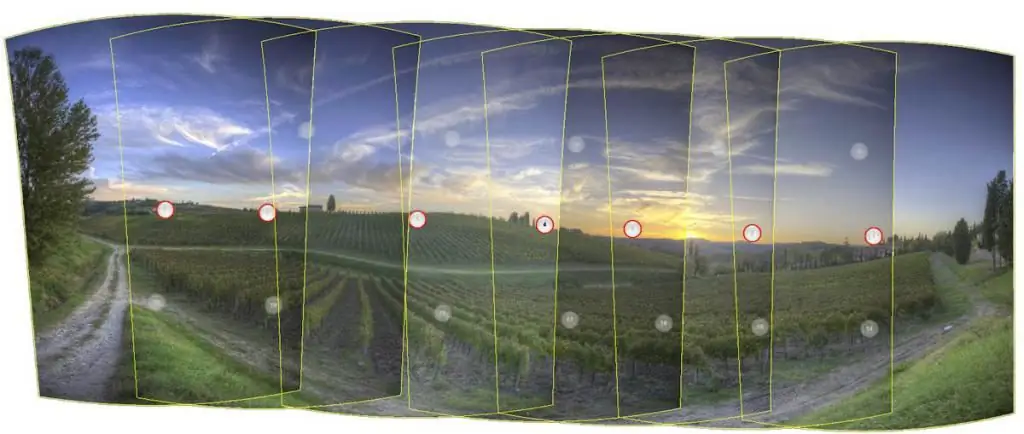
Jos käytät harvoin kuvankäsittelyohjelmia etkä vieläkään osaa tehdä panoraamaa Photoshopissa, voit kokeilla kaikkia ohjelman tarjoamia liimaustiloja. Katso mitä tapahtuu.
Tarkennamme tuloksena olevaa kuvaa niin, että kerrosten liitokset eivät oleniin havaittavissa, varsinkin jos kuvien valotus on erilainen. Voit tehdä tämän valitsemalla valikosta "Muokkaa" - "Automaattinen kerrosten sekoitus".
Parametrit
Riippuen alkuperäisten kuvien laadusta ja teemasta sekä tehtävistä, jotka ohjelman on suoritettava niillä, valitse tarvittavat parametrit panoraaman tekemiseen Photoshopissa:
- Kuvien sekoitus. Yhdistää kuvat toisilleen sopivimpien reunusten mukaan, värin mukaan. Päälle laitetaan naamio nivelillä. Jos tämä vaihtoehto on poistettu käytöstä, maskia ei luoda.
- Vinjetoinnin poisto. Kompensoi valotuksen väreillä poistaen valokuvan tummat kulmat.
- Geometrisen vääristymän korjaus. Tasoittaa vääristymiä, jotka näkyvät kalansilmäobjektiivilla otetussa valokuvassa.
Jos ohjelmassa ei ole sekoitustoimintoa, kaikki vääristymät on muokattava itse.
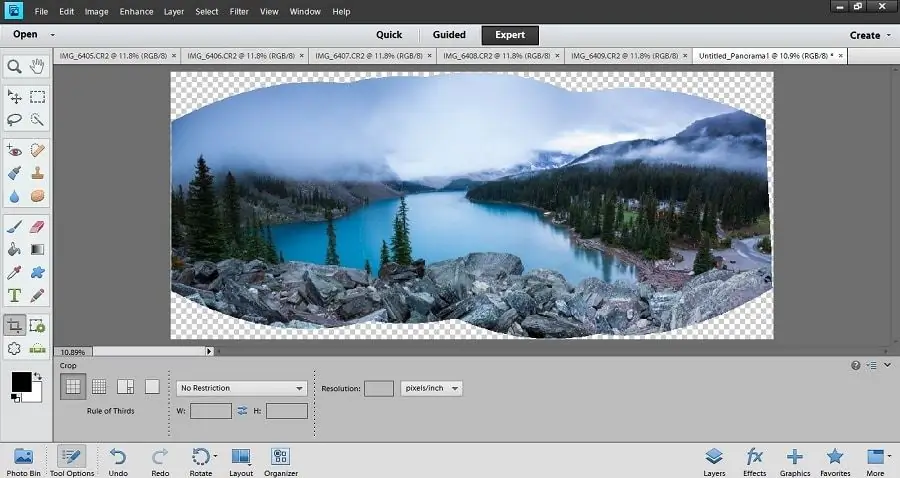
Retusointi
Jos kuvauksen aikana ei otettu ylimääräisiä kuvia maiseman sivuille, ylä- ja alareunaan, niin projektio saa varmasti tyhjiä kulmia reunoihin. Tässä tapauksessa voit joko rajata kuvaa tai retusoida aukkoja lisäkehyksistä otetuilla osilla, lisäämällä ne panoraamakuvaan ja levittämällä liitokset "Deformation"-toiminnolla. Se vie hieman enemmän aikaa, mutta se on sen arvoista.
Suositeltava:
Timanttikirjonta: ohjeet aloittelijoille, tekniikka, vinkkejä, temppuja, sarjat

Viime aikoina timanttikirjonta on ollut erityisen suosittu neulanaisten keskuudessa. Tällä tekniikalla luodut teokset hämmästyttävät mielikuvitusta viivojen hienostuneisuudella ja ylellisyydellä, ilahduttavat upealla valon leikillä. Maalaukset näyttävät todelliselta helmiltä. Kuka tahansa voi kokeilla tätä taidetta. Timanttipaneelin kokoamistekniikka on yksinkertainen verrattuna muihin käsityöhön. Artikkelin yksityiskohtaiset ohjeet auttavat sinua luomaan mestariteoksen omin käsin
Miten teet itse Chipollino-asun

Joskus aikuisilla on ongelma: lapselle pitää tehdä komea mekko! Itse tekeminen on erittäin helppoa
Miten teet itse kulmakarvakaavaimen

Kulmakarvojen stensiili on erittäin suosittu naispuolisen väestön keskuudessa, koska se lyhentää merkittävästi meikin levitysaikaa ja auttaa myös muodostamaan erittäin tyylikkään muodon. Kaavaimen luominen itse vaatii kärsivällisyyttä ja tiettyjä taitoja leikkaamaan tarkasti sekä näkemään eron muodosi ja malliin päätyneen muodon välillä
Miten teet oman merenneitopyrstön

Lapset yrittävät usein muuttua satuhahmojen kuviksi. Vilpitön halu olla idoliensa k altainen saa heidät ajattelemaan suosikkihahmonsa värikkään puvun pukemista. Ja kuten lasten saduissa usein tapahtuu, toiveen toteuttavat velhot tai keijut, joiden rooleja näytämme oikeassa elämässä, aikuiset isät ja äidit
Miten ompelet eri tyylisiä verhoja: vinkkejä ja temppuja

Huolellisesti valitut verhot eivät vain koristele kotisi ikkunoita, vaan antavat myös tavalliselle huoneelle ainutlaatuisen ilmeen. Artikkelissa on useita tapoja ommella verhot itse
